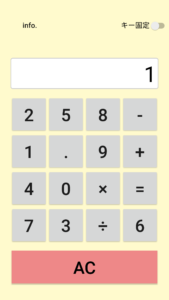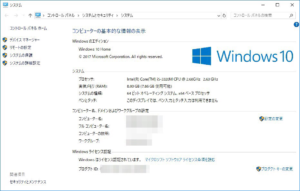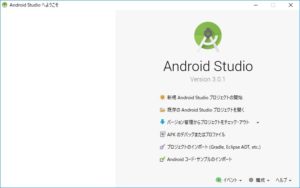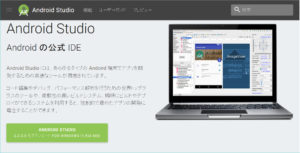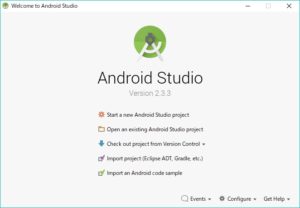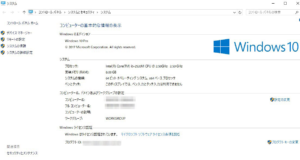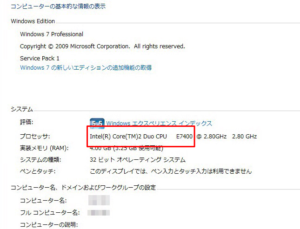Android Studio のインストール
Android Studio のオフィシャルサイトから最新バージョンの Version 2.3.3 をダウンロードしてインストールしました。
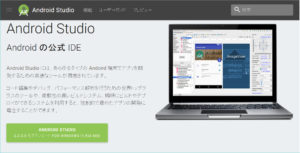
1,962 MB もあるのでダウンロードだけでもかなり時間がかかりました、インストールもかなりの時間がかかりましたが特に問題もなく無事完了。
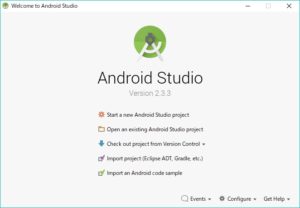
無事起動もできました。
さっそくアプリの開発をと思っていたら、「AndroidStudio の日本語化 」の文字が気になり開発の前に日本語化することにしました。
Android Studio が日本語化できない?!
1.日本語化リソースファイル resources_jp.jar を Android Studio のライブラリフォルダーにコピーして日本語化する方法
GitHub に行き日本語化リソースファイルをダウンロードしようとしたが、見つからず断念。方法はいたって簡単で、ダウンロードして解凍した resources_jp.jar ファイルを Android Studio の lib フォルダーにコピーして、再起動するだけ。このファイルが見つかればこちらを使用したのですが…..
2. Pleiades プラグインを利用して日本語化する方法
Pleiades の配置:Pleiades プラグインをダウンロードし所定の場所に配置
Windows : (ユーザホーム)/.AndroidStudioX.X/jp.sourceforge.mergedoc.pleiades
macOS : (ユーザホーム)/Library/Preferences/AndroidStudioX.X/jp.sourceforge.mergedoc.pleiades
起動オプションの編集:studio64.exe.vmoptions ファイルの末尾に以下のオプションを追加
Windows : (ユーザホーム)/.AndroidStudioX.X/studio64.exe.vmoptions
macOS : (ユーザホーム)/Library/Preferences/AndroidStudioX.X/studio.vmoptions
-Xverify:none
-javaagent:(Pleiades を配置した場所のフルパス)/jp.sourceforge.mergedoc.pleiades/pleiades.jar
これで日本語化 OK! と思いきや、AndroidStudio アプリそのものが起動しなくなってしまいました。いろんなサイトを訪れてみても、解決法が見つからず、悩むこと約1週間。追加した2行をコメントアウトして英語版なら立ち上がることを確認しつつ、2行追加で立ち上がらずの繰り返しです。あるサイトでは「/」を使わず「¥」にしてみてはとか、「\」にしなきゃダメみたいなこともあったけど基本コードは同じだから問題ないと思うんだけど。
結局追加した2行を一文字づづ丁寧にキー入力してコピーした2行の
-javaagent:C:\Users\ユーザー名\.AndroidStudio2.3\jp.sourceforge.mergedoc.pleiades\pleiades.jar
に1文字「半角スペース」が入っていたことに気づきました。このスペースを削除して祈るように AndroidStudio を起動したところ、見事日本語化された AndroidStudio が立ち上がりました。

もし、日本語化できなくてつまずいている方がみえましたら、一度ここにも注意してみてください。これで日本語化がうまくいってくれればアタシの悩んだ1週間が報われます。
さ~て、アプリ開発をはじめるぞ~。